Crédito SHADOX
Ingresando al módulo “Crédito SHADOX”
Para acceder al módulo Crédito SHADOX ingresamos a la aplicación SistemaLC en la pantalla principal.
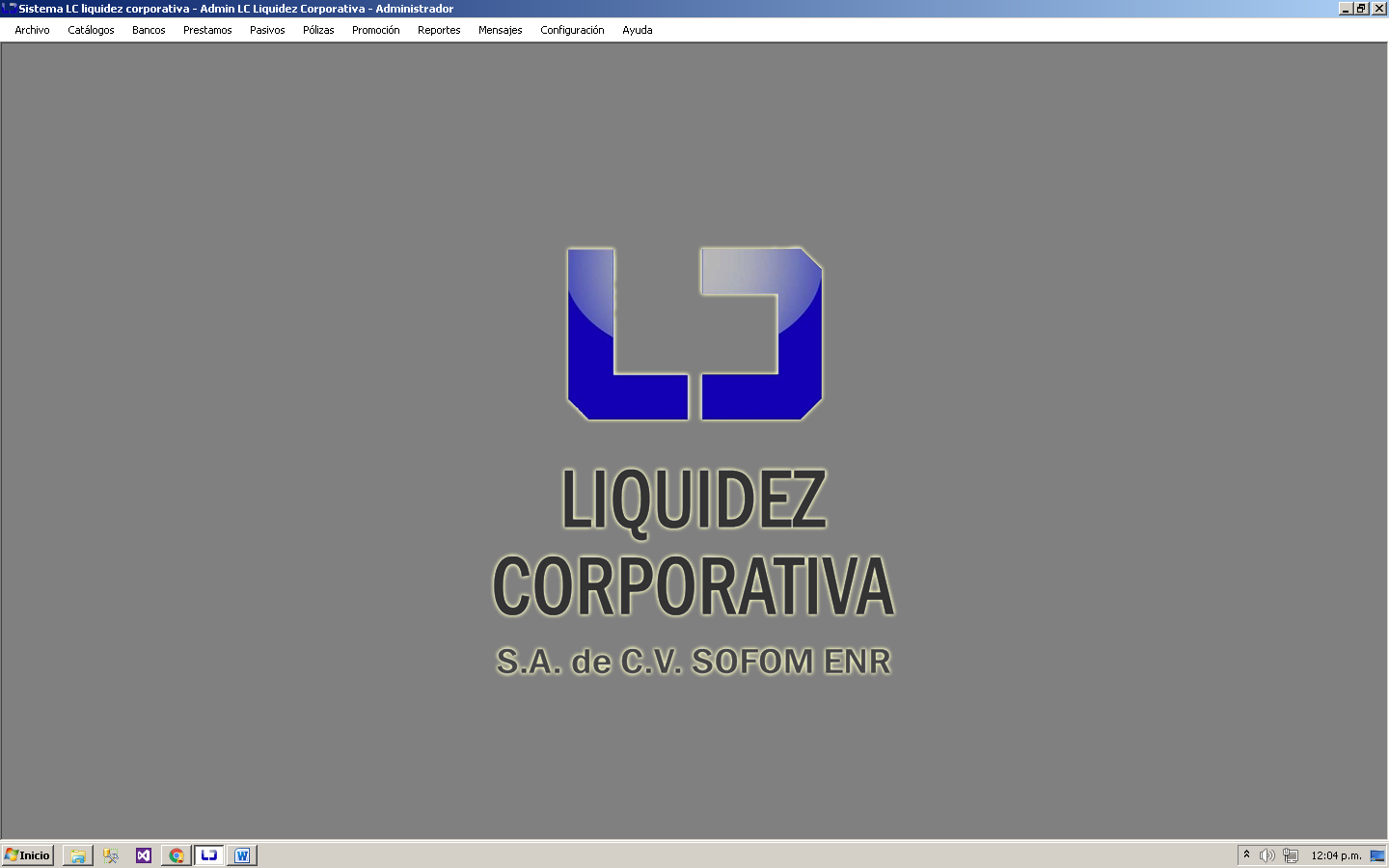
Posteriormente se da clic en el menú Préstamos 🡪 Crédito SHADOX.
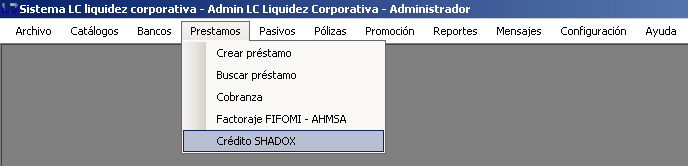
Se desplegará la pantalla principal del módulo Crédito SHADOX
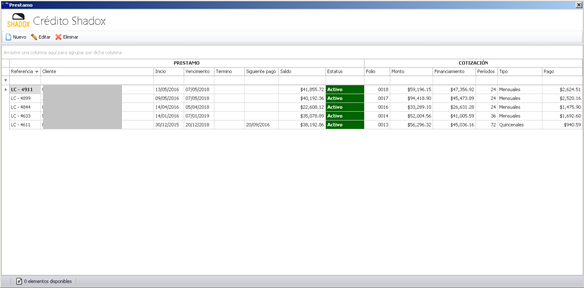
SHADOX
Menú Principal
El menú principal del módulo Crédito SHADOX cuenta con tres botones: Nuevo, Editar y Eliminar. Los cuales se explican a continuación.

Menú Nuevo
El menú Nuevo permite dar de alta un nuevo préstamo.
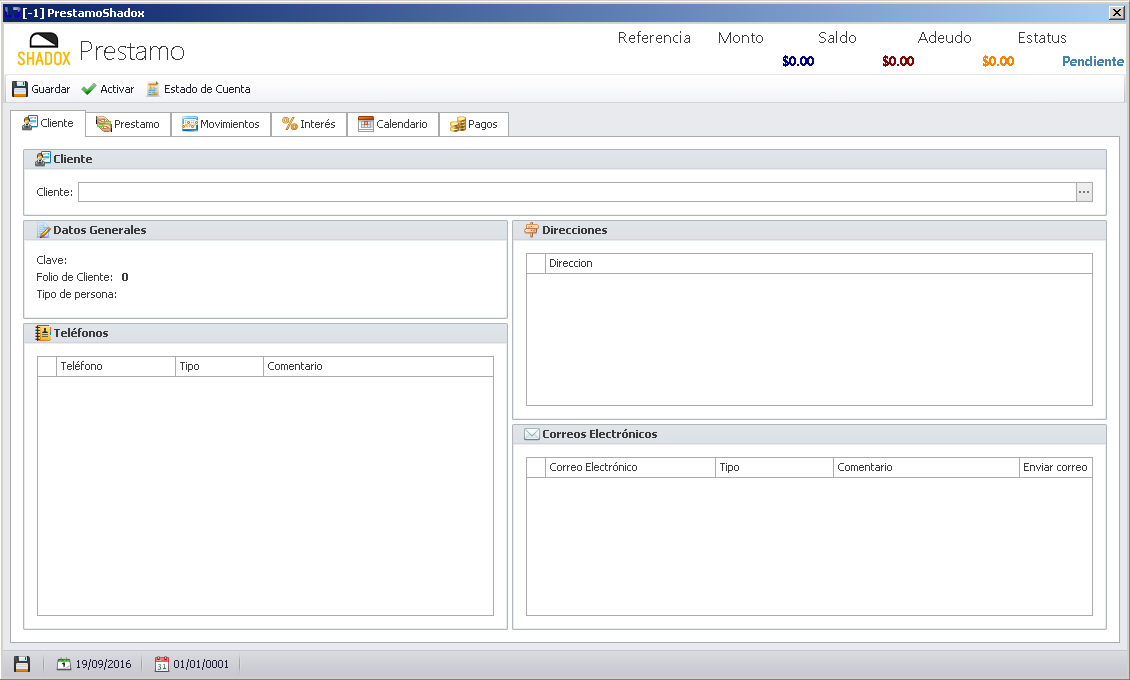
Seleccionar un cliente dando clic en el botón ”…” que aparece al lado derecho del campo Cliente.

Se abrirá una ventana como la siguiente:
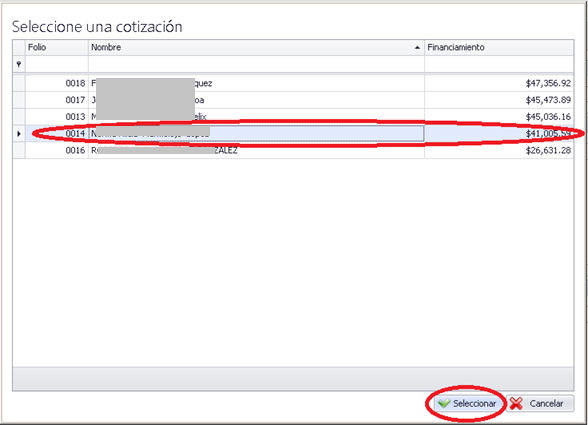
Es obligatorio que exista al menos una cotización previamente capturada por SHADOX para que sea mostrada en la pantalla de selección de cotización. De no existir la pantalla se mostrará vacía.
En caso de existir una cotización, debe ser seleccionada y de forma automática se llenarán los campos de las pantallas Cliente, Préstamo y Calendario.
Pantalla cliente: Muestra los datos generales del cliente, Nombre, Dirección, Folio, Teléfonos y Correo electrónico.
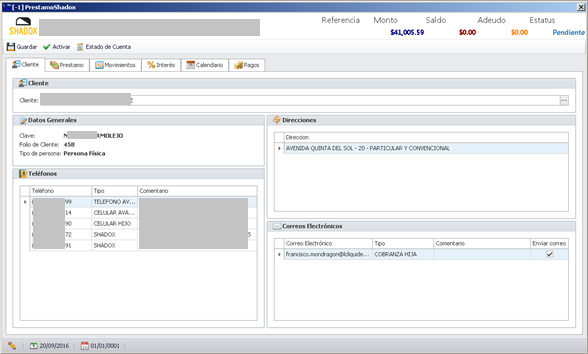
Pantalla Préstamo: Muestra las características del préstamo.
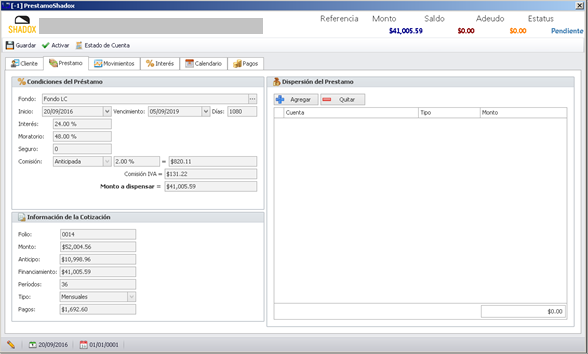
Pantalla Calendario: Muestra el calendario de pagos y el desglose de los mismos.
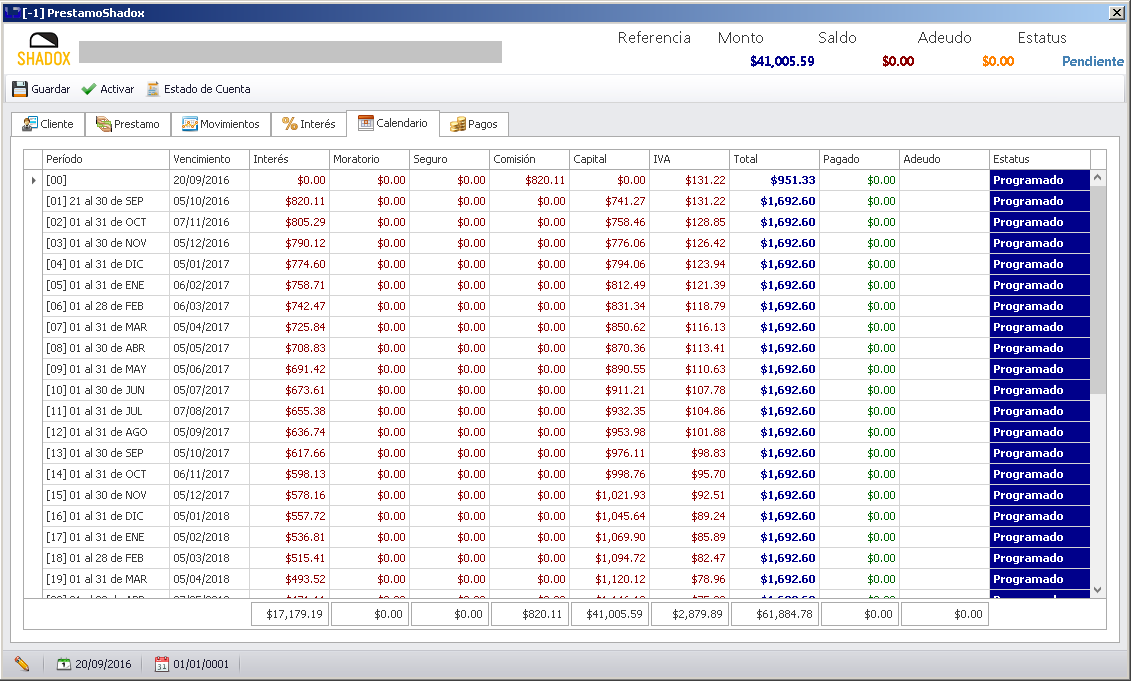
Damos clic en guardar para que el préstamo quede registrado.

El préstamo quedará registrado en status Pendiente.
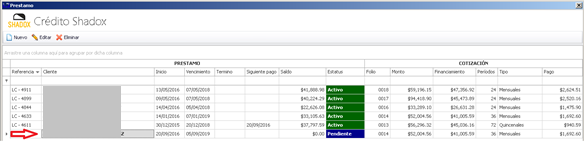
Al dar doble clic en el o clic en el menú Editar es posible ver sus características y activarlo con el botón Activar.
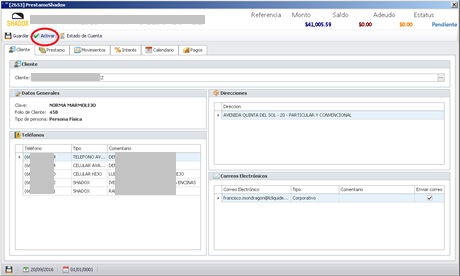
El sistema muestra mensaje preguntando si se procederá con la activación.
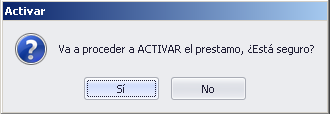
Si el monto a dispensar no coincide con el monto del préstamo se mostrará un mensaje y no permitirá la activación.
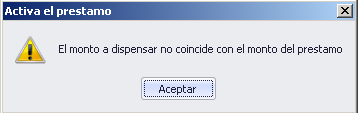
Para capturar el monto al dispersar dar clic en pestaña Préstamo y posteriormente en botón +Agregar.
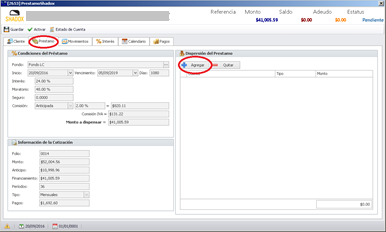
Se abrirá la ventana de captura para realizar la transferencia electrónica.
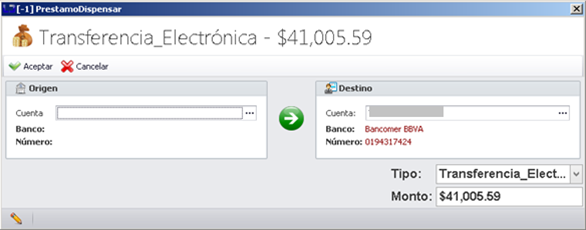
Se selecciona la cuenta origen
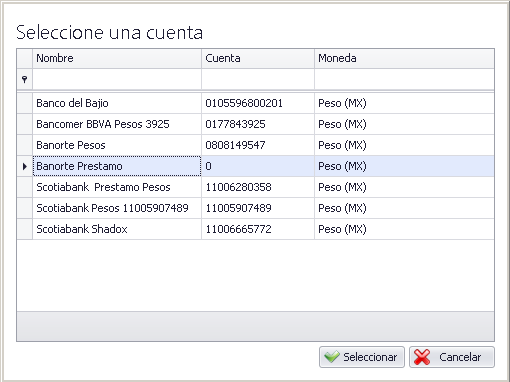
Y se selecciona la cuenta destino:
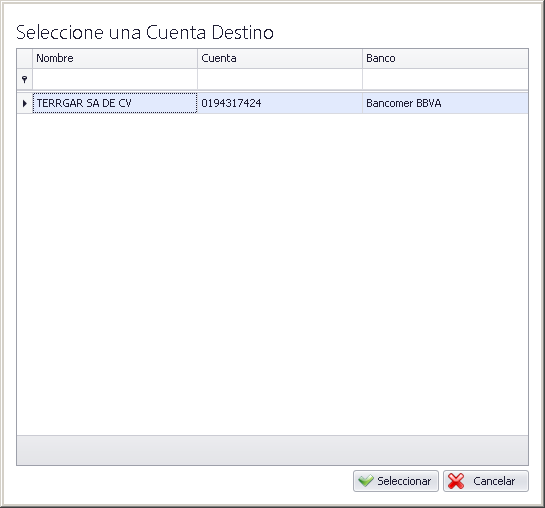
Posteriormente se da clic en Aceptar.
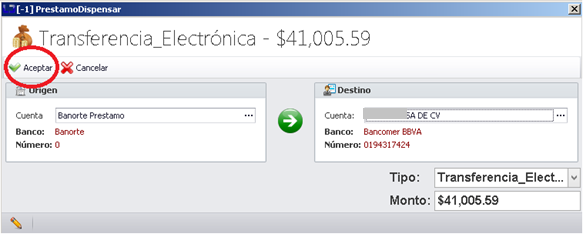
El sistema solicitará confirmación de la transferencia electrónica.
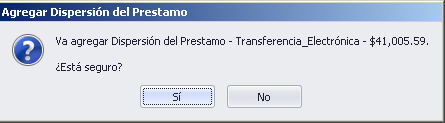
Al dar clic en “Si” aparecerá la dispersión del préstamo del lado derecho.

Ahora es posible activar el préstamo dando clic en Activar.

El sistema muestra mensaje preguntando si se procederá con la activación.

En caso de que la cuenta origen no tenga fondos aparecerá un mensaje como el mostrado en la siguiente imagen:
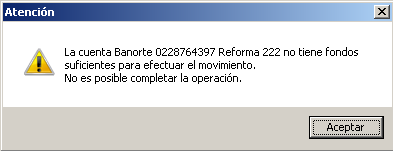
También aparecerá la notificación que indica que no fue posible afectar los saldos de la póliza de dispersión.

Si lo anterior ocurre es necesario cambiar de cuenta origen.
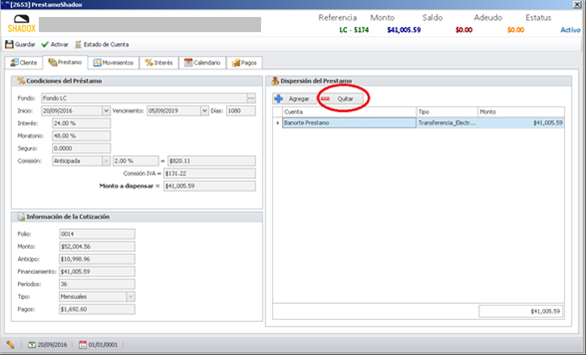
El sistema solicitará confirmación:

La ventana de dispersión de préstamo quedara vacía nuevamente y podemos repetir la operación de agregar otra cuenta que si tenga fondos. Una vez realizado ya será posible activar el préstamo como se explicó anteriormente.
Si todo se realiza adecuadamente el sistema confirmará con mensaje: “El préstamo se ha ACTIVADO correctamente”.

En la pestaña Movimientos se puede apreciar la dispersión del préstamo.
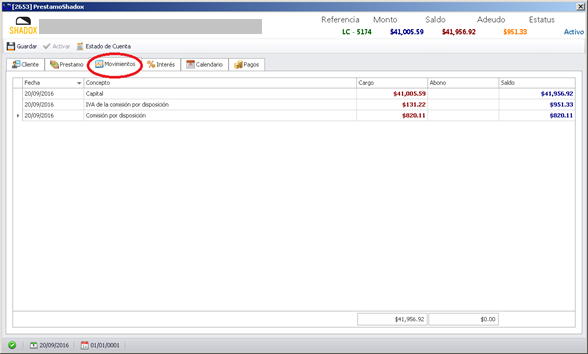
En la pantalla principal del módulo Crédito SHADOX se observa el crédito como ACTIVO y con una referencia asignada.
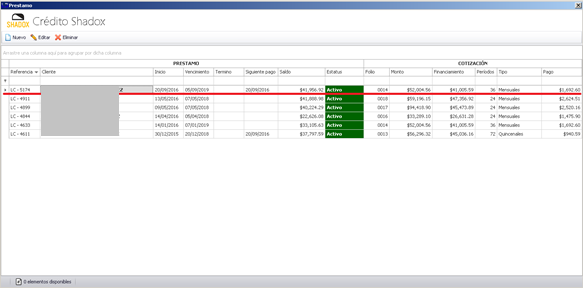
Menú Editar
El menú Editar permite agregar pagos y realizar consultas del préstamo seleccionado. Opcionalmente se ingresa al mismo dando doble clic sobre el préstamo a consultar.
Agregar un Pago.
Para agregar un pago es necesario dar clic en la pestaña Pagos y posteriormente en + Agregar.
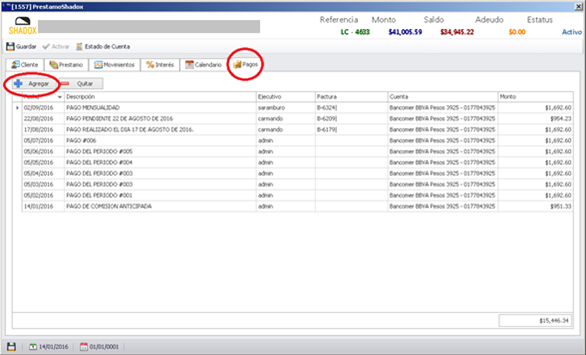
Llenar la información necesaria. En este caso: Descripción del pago, Tipo, Referencia, Monto, Cuenta.

Dar clic en Aceptar.
El sistema muestra mensaje preguntando si se procederá con los datos indicados:

Al terminar de aplicar el pago se muestra mensaje de confirmación:
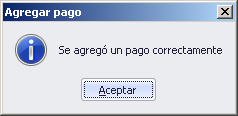
El pago ya puede verse capturado en la pantalla de Pagos. Para consultar detalles bastará con dar doble clic en el pago a consultar.
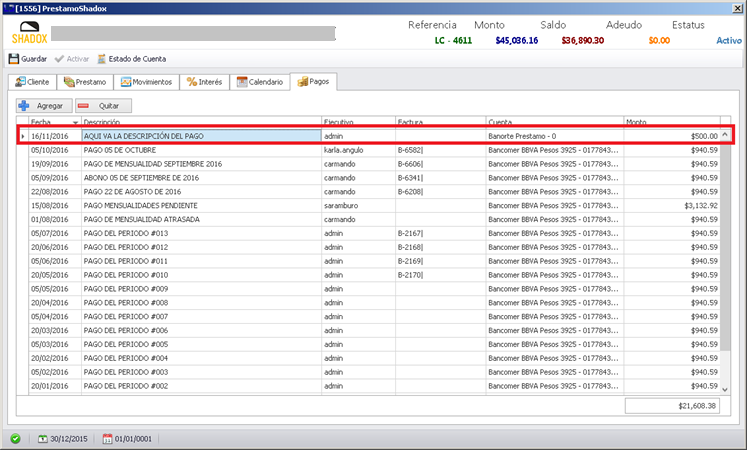
Al aplicar el pago, el sistema enviará automáticamente un mensaje de correo electrónico notificando al cliente y al área de operaciones de Liquidez Corporativa. En dicho mensaje se adjunta un archivo PDF como el mostrado en la siguiente imagen:
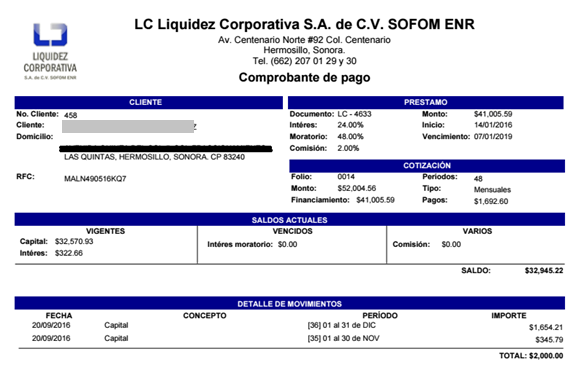
Menú Eliminar
El menú Eliminar se encuentra por estándar en el módulo “Crédito SHADOX”; sin embargo no tiene función ya que no es posible eliminar información de créditos.
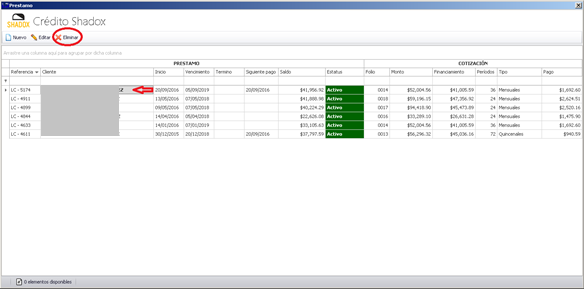
Creado con el Personal Edition de HelpNDoc: Generador de ayuda con todas las funciones