Crear Préstamo
Crear Préstamo
Opción del Menú Préstamos que permite la creación de préstamos a clientes.
Para ingresar se requiere dar clic en Sistema LC --> Menú Préstamos --> Crear Préstamo.

Al dar clic en esta opción el sistema preguntará que tipo de préstamo se desea crear, pudiendo ser:
- Arrendamiento
- Directo Quirografario
- Garantía Factoraje
- Hipotecario
- Hipotecario - Prendario
- Prendario
- Refaccionario - Directo
- Refaccionario - Hipotecario
- Refaccionario - Prendario
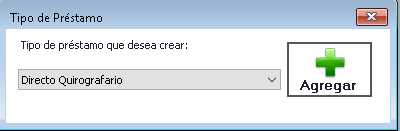
Una vez elegido el tipo de préstamo se abrirá la pantalla de captura:
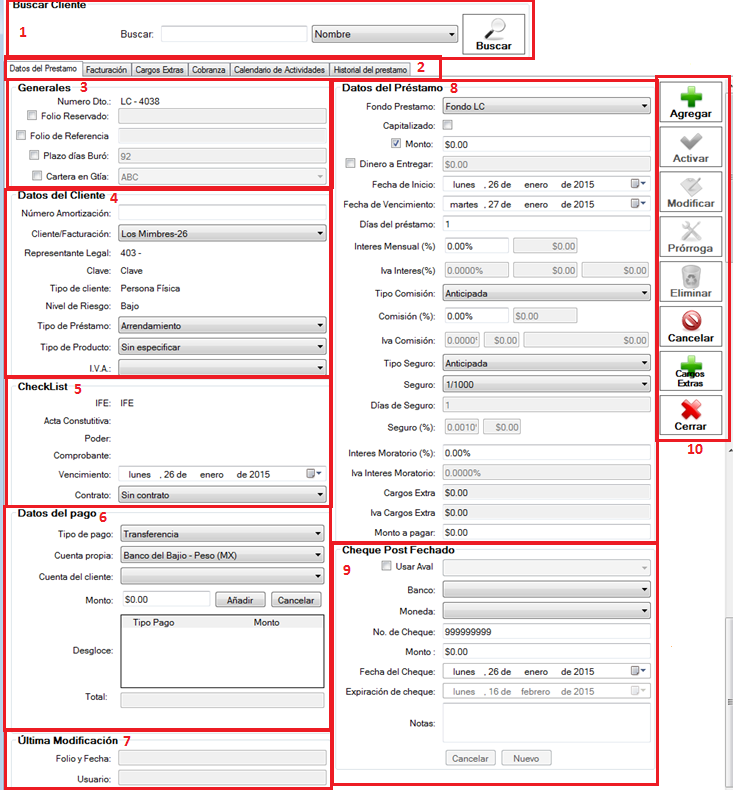
Consta de varias pestañas: Datos del préstamo, Facturación, Cargos Extras, Cobranza, Calendario de Actividades, Historial del préstamo.

La pestaña Datos del Préstamo es la única que se puede utilizar al crear un préstamo nuevo, posteriormente, esa y las demás pestañas pueden ser editadas cuando se desee cargar un crédito existente. Como se muestra en el menú del módulo (Sección 10), están las operaciones básicas del crédito, compuesto por:
- Agregar: Tiene como funcionalidad guardar el crédito, este control puede estar en varios modos:
- Cuando se captura un crédito se mostrará como “Agregar”.
- En un crédito existente, cuando se da clic en modificar cambiara a “Guardar”.
- Activar: Sirve para activar un préstamo que se encuentre en estatus pendiente.
- Modificar: Al entrar en el modo modificar, es posible cambiar el cheque post fechado y si se desea el cambio de tasas las cuales se aplicaran a la siguiente renovación y no a las existentes, también se puede cambiar la cartera en garantía a la que pertenece y el tipo de producto.
- Prorroga: Lo lleva directamente a la pantalla prorroga de este crédito.
- Eliminar: Elimina el crédito siempre y cuando no tenga pagos y facturas hechas, es necesario poner una descripción del motivo de eliminación.
- Cancelar: Deshace los cambios hechos recientemente en la pantalla.
- Cargos extras: Muestra la pantalla cargos extras, permite agregar cargos extras siempre y cuando la ventana este en modo creación.
- Para agregar un cargo extra, seleccione de la lista cargo extra el deseado, si el seleccionado es comisión teclee el porcentaje en la casilla comisión del monto a prestar caso contrario si es otro cargo extra teclee el monto en el cuadro de texto “monto” una vez hecho esto teclee la descripción del cargo extra, se calculara de forma automática el iva si el cargo está grabado, caso contrario quedara en 0, es necesario dar clic en añadir para que se muestre en la parte inferior de la ventana Cargos Extras.
- Para editar un cargo extra o eliminar, seleccione el cargo extra que desea, de clic en editar y corrija el dato o si lo desea eliminar pulse eliminar, esto eliminara el cargo extra, además al eliminarle le pedirá que confirme la razón por la cual se eliminó.
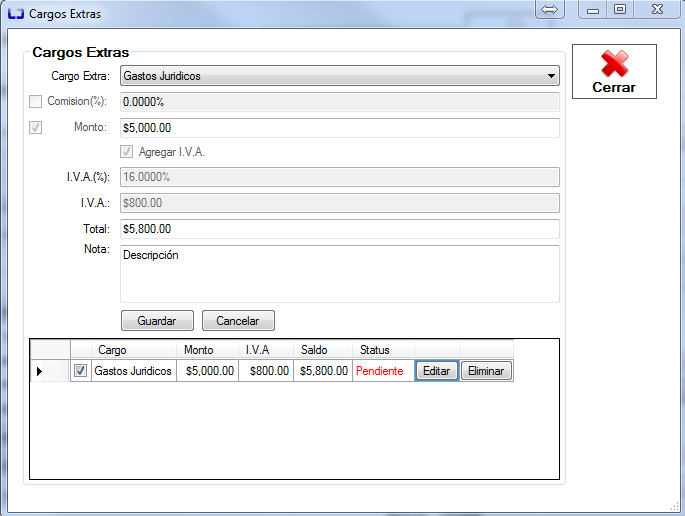
- Cerrar: cierra el modulo.
Datos del préstamo.
Generales. (sección 3)
Numeró documento: es el consecutivo que le corresponde al préstamo según el fondo seleccionado.
Folio Reservado: Se puede especificar un folio en caso de que no se quiera utilizar para otro crédito.
Cartera en garantía: Se especifica si el crédito entrara como garantía de un fondeador.
Datos del cliente (sección 4)
Cliente/Facturación: Dirección donde se va a facturar.
Clave: código de clave del cliente.
Tipo de cliente: ya sea física, moral o con actividad empresarial.
Tipo de préstamo: Arrendamiento, directo quirografario, etc. Puede ser.
Tipo de producto: Avío, Cuenta corriente, factoraje puede ser.
IVA: IVA predeterminado.
Checklist. (sección 5): Datos de documentación perteneciente al cliente así como el contrato.
Datos del pago (sección 6).
Tipo de pago: se selecciona si es transferencia, cheque, SPEI o caja.
Cuenta propia: banco de donde sale el recurso.
Cuenta cliente: donde se percibe el recurso.
Monto: Cantidad a depositar
Desglose: Si fueron varias formas de pago aquí se mostrará.
Total: Sumatoria del campo anterior.
Última modificación (sección 7): Muestra la fecha y hora así como el nombre de usuario que hizo la última modificación al crédito.
Datos del préstamo (sección 8).
Se especifica el fondo del préstamo, si el crédito será o no capitalizado (Caso de fondo FIFOMI), el monto del crédito debe ser superior a 0, fecha inicio y vencimiento que comprenderá el crédito (Pueda contener renovaciones posteriormente). Los días del préstamo se calculan de forma automática es posible teclearlo y automáticamente cambiara la fecha de vencimiento, las tasas de interés tanto ordinario como moratorio serán en porciento, se debe de especificar el tipo de comisión y/o seguro habrá si se pagara anticipada, en efectivo (se descuenta en el monto a entregar al cliente), en liquidación (se paga al finalizar el crédito).
Cada Fondeador tiene sus características propias así como tasas determinadas por la empresa, en cuanto a diferencias entre los campos a llenar, son las siguientes en los activos:
|
Fondo |
Tasa de interés |
Garantía Liquida |
Seguro Garantía Natural y prendaría. |
TIIE |
Calculo |
|
ABC Capital |
Mensual |
No |
No |
No |
No |
|
Arrenda Más |
Mensual |
No |
No |
No |
No |
|
Fondo Banca Mifel |
Mensual |
No |
No |
No |
No |
|
Fondo Fifomi |
Anual |
Si |
No |
SI |
SI |
|
Fondo LC |
Mensual |
No |
No |
No |
No |
|
Fondo Rural |
Mensual |
SI |
SI |
No |
No |
|
Fondo Sidegan |
Mensual |
No |
No |
No |
No |
Cheque post fechado (sección 9).
Cheque que deja el cliente con un monto determinado y firmado, se especifican los campos pertenecientes, así como si proviene del aval del cliente (se listara en el campo aval) se activa la casilla de verificación, también es posible de poner notas o cambiarse posteriormente, por default cuando se desconoce el número del cheque se pone de manera automática el número: “999999999”. La fecha de vencimiento se calcula de forma automática con respecto a la fecha de cheque, tendrá una fecha de vencimiento de 14 días hábiles a partir de la fecha del cheque.
Facturación.
Se puede crear una factura al momento que existan operaciones de pagos registradas en el sistema para poder factura. En esta sección se especifica el folio (control interno) de la factura, el costo anual total, la fecha de la misma y el nombre (descripción), al realizar un pago a un préstamo en la sección pagos se mostrara un nuevo registro con el monto total del pago, al darle doble clic se mostrara en la sección movimientos los detalles del pago, solo es necesario activar la casilla de verificación del apartado movimientos y dar clic en guardar para que se genere un nuevo registro en la sección facturas, posteriormente dar clic en ver para mostrar la factura generada o en su caso modificar o eliminar dicha factura con los controles situados en el menú derecho de la sección factura.
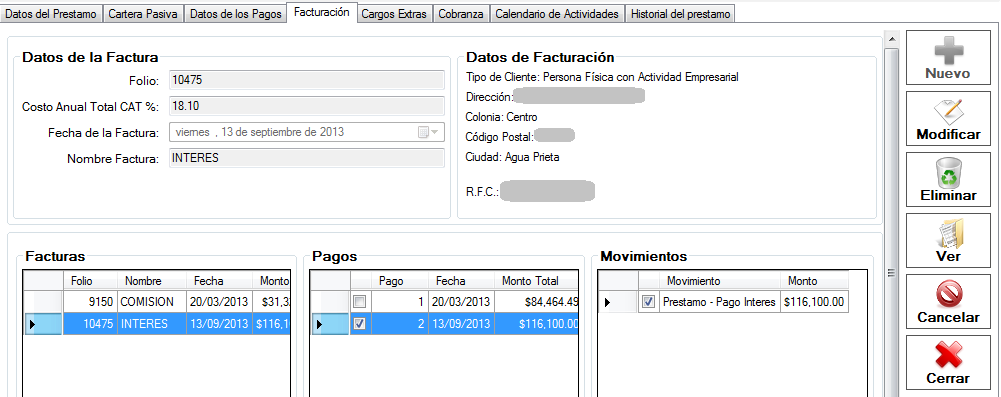
Para generar la factura electrónica, es necesario especificar la fecha en que saldrá en la pantalla factura, campo fecha factura electrónica y posteriormente dar clic en factura electrónica para generar un TXT.
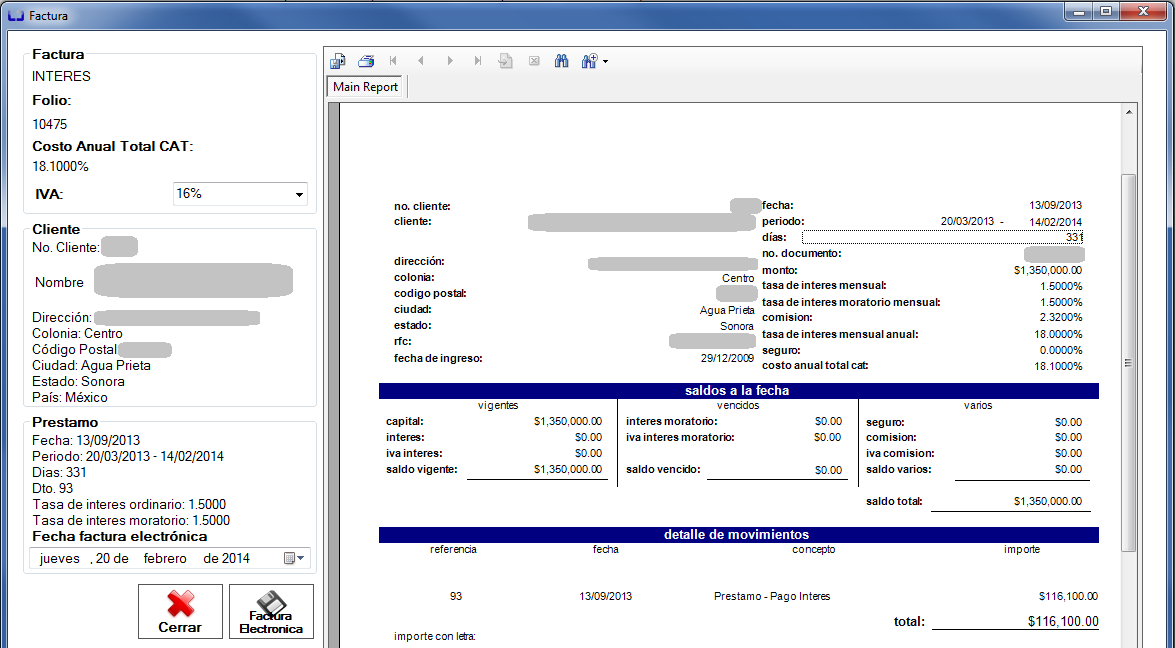
Cargos Extras.
Cuando el crédito ya ha sido creado y ha tenido cargos extras, es posible verlos en la sección cargos extras, al igual que también es posible añadir más. No es posible editar o eliminar los que fueron pagados. Su monto e iva original siempre aparecerá, aunque el saldo este en 0 en el caso de los pagados.
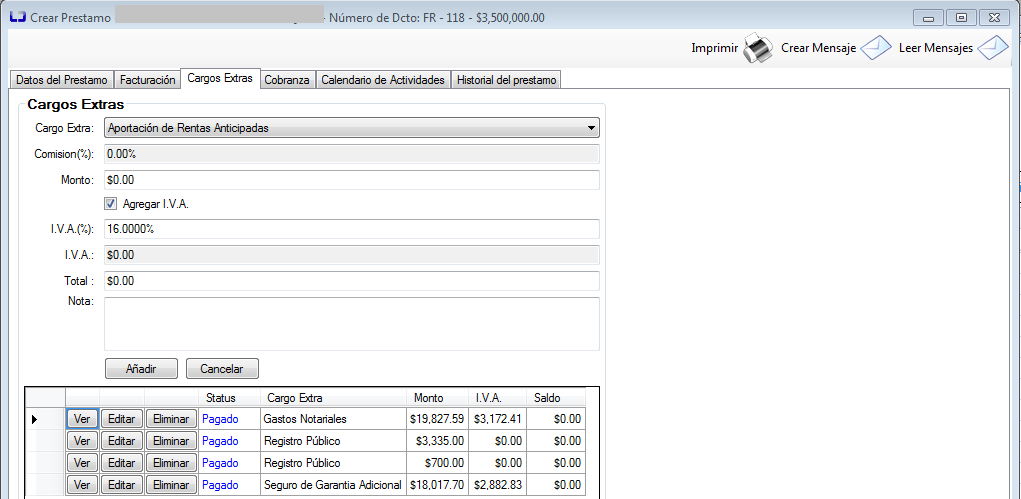
Historial del Préstamo
Permite desglosar el contenido de las prórrogas con sus pagos y fechas, así como los montos por conceptos, además permite cancelar de manera individual cada una, siempre y cuando no tenga una factura relacionada.
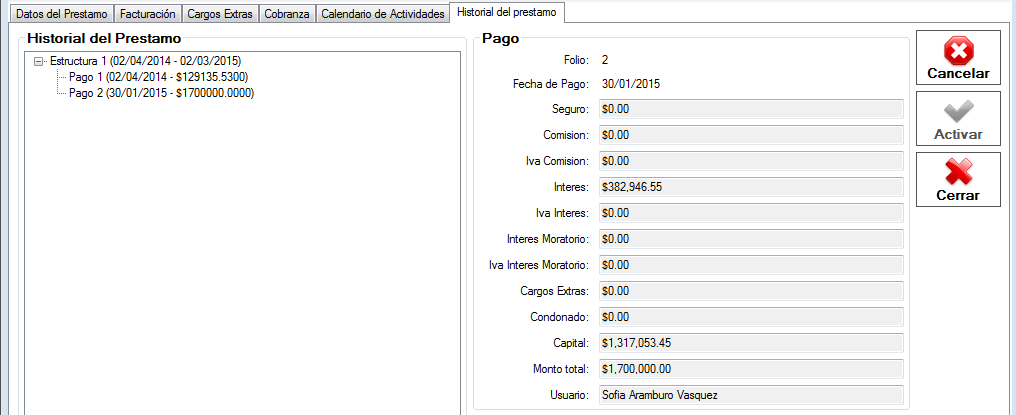
Procedimiento para la captura de un crédito.
- Desde el menú principal del sistema lc, diríjase a: prestamos / crear préstamo.
- Posteriormente aparecerá un cuadro de dialogo indicándole el tipo de préstamo, seleccione el que se va a crear y pulse agregar.
- En el apartado “Buscar Cliente” dentro de la pantalla “crear préstamo” seleccione el filtro por el cual desea hacer la búsqueda, posteriormente indique ya sea el nombre/razón o folio en cuadro de texto buscar”.
- Pulse el botón “Buscar” y seleccione el cliente deseado en la ventana de búsqueda, para cargar la información de este en la pantalla.
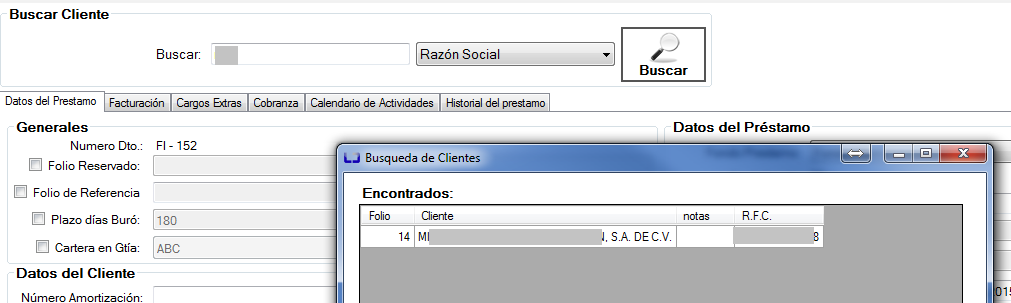
- Seleccione el tipo de fondo de donde obtendrá el recurso para prestar, en la sección “Datos del Préstamo”, se listaran los fondos disponibles como se muestra en la siguiente imagen.

- Capture la información correspondiente en cada apartado.
- Asegúrese que el dinero a entregar coincida con el total mostrado en la sección datos del pago (fig. 4.1 sección 6).
- Pulse agregar, le aparecerá la siguiente ventana, es necesario ver la información de cada apartado para asegurarse que es correcta e ir activado cada casilla, para al finalizar dar clic en agregar o cancelar para regresar a la pantalla crear préstamo y modificar los datos deseados.

- Al confirmar, deberá seleccionar una opción ya sea agregar, guardar o cancelar.
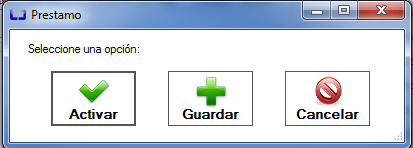
- Activar: Deja el crédito activo en cartera, recibe un folio.
- Guardar: Deja el crédito en estatus pendiente, esté no recibirá un folio hasta que se active o se reserve.
- Cancelar: Cierra la ventana y lo regresa a la ventana confirmar préstamo.
Nota: para los fondos que tienen un pasivo identificado solo estará disponible la opción guardar y cancelar, ya que será necesaria la creación de su pasivo para posteriormente activarse.
- Si el préstamo se activó y tuvo un pago como comisión o seguro, ya es posible generar su factura y dirigirse al apartado factura (sección 2).
Creado con el Personal Edition de HelpNDoc: Ventajas de las herramientas de creación de documentación de ayuda